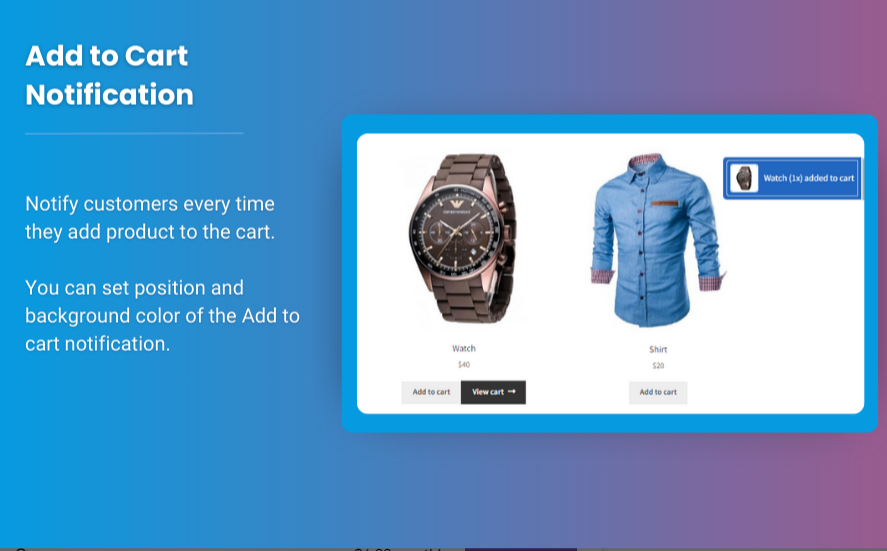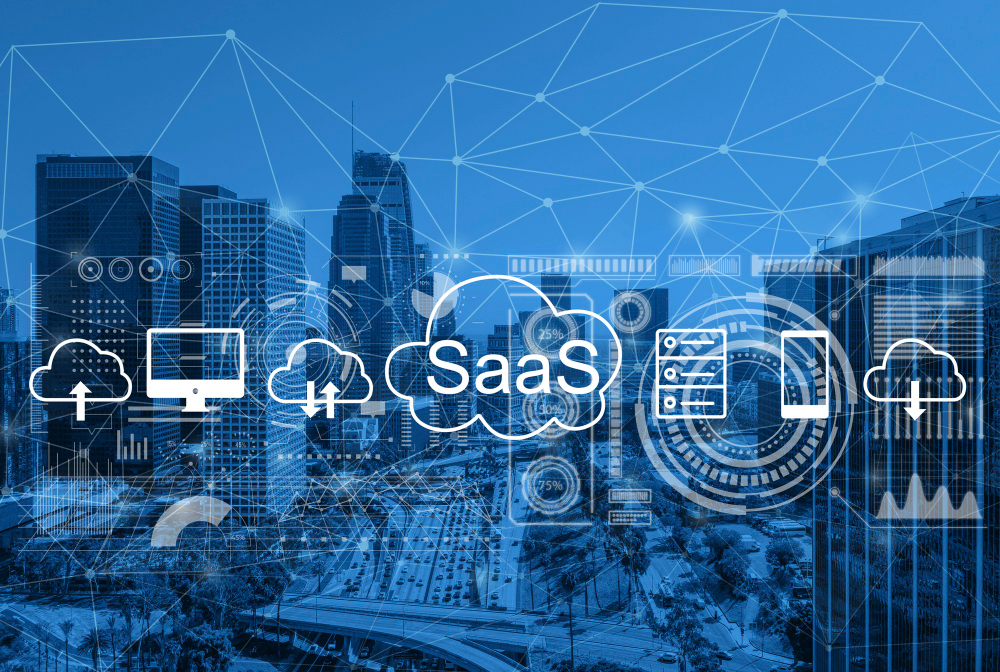WooCommerce is a powerful eCommerce platform that offers a vast array of customization options for store owners. One of the most effective ways to enhance the shopping experience and improve product presentation is by adding variation swatches for WooCommerce. These swatches allow your customers to visually select product attributes like color, size, or material in a more intuitive and engaging way.
In this comprehensive guide, we’ll walk you through how to implement WooCommerce color swatches and other variation swatches, how to customize their appearance, and best practices for making your store more user-friendly.
What Are WooCommerce Variation Swatches?
Variation swatches are an alternative to the traditional dropdown menus used to select product variations (like colors, sizes, or styles). Instead of a simple list, variation swatches allow customers to choose product options via clickable buttons, color swatches, or even images, making the selection process faster and more visually appealing.
For example, a product like a T-shirt may come in multiple colors (red, blue, green, etc.). With variation swatches, customers can select the color directly from a set of clickable color swatches or images, rather than selecting from a list.
Why Use Variation Swatches in WooCommerce?
Using variation swatches for WooCommerce offers numerous advantages for both store owners and customers:
- Enhanced User Experience: By displaying product attributes as clickable swatches, customers can quickly see all the available options without opening dropdown menus.
- Better Aesthetics: WooCommerce color swatches and other variations help create a visually appealing product page that aligns with modern eCommerce trends.
- Increased Conversions: A smooth and intuitive product selection process leads to higher engagement and can boost conversion rates.
- Improved Mobile Experience: Swatches are generally more mobile-friendly than dropdowns, making it easier for users to select their preferences on smaller screens.
How to Add Variation Swatches to WooCommerce
Adding variation swatches in WooCommerce can be done using the following steps:
Step 1: Install a Variation Swatches Plugin
By default, WooCommerce doesn’t provide a way to display product variations as swatches, so you’ll need to install a plugin. Several popular plugins can help you achieve this:
- Variation Swatches for WooCommerce (by Emran Ahmed) is a popular option that offers advanced features like color, label, and image swatches.
- WooCommerce Color or Image Swatches is another plugin that enables you to display color or image swatches in your product pages.
- WooCommerce Extra Product Options also offers variations in swatch format, along with many other customizations.
Step 2: Enable Swatches for Product Attributes
Once you’ve installed the plugin, you’ll need to configure your product attributes to be displayed as swatches.
- Go to your WordPress admin panel.
- Navigate to Products > Attributes.
- For each attribute you want to use for variation swatches (like color, size, or material), click the Configure terms button.
- Add the terms (e.g., red, blue, green for colors) and ensure each term has an associated color or image.
Step 3: Set Up Variation Swatches for Products
After setting up attributes, you can assign variation swatches to your products:
- Edit a product and go to the Product Data section.
- Under the Attributes tab, select the attribute (e.g., color, size).
- For each term, choose whether you want it to appear as a color swatch, label, or image.
- Save your changes.
Step 4: Customize the Appearance of Swatches
Once the swatches are enabled, you may want to customize their appearance to match your store’s design. You can adjust the size, border, or layout of the swatches using CSS.
Here’s an example of custom CSS to adjust the appearance of color swatches:
This code will make the color swatches round, with a hover effect that changes the border color. You can place this CSS in your theme’s custom CSS section or in a child theme’s style file.
Step 5: Test the Variation Swatches
After implementing the variation swatches, be sure to thoroughly test them. Check how they appear on different devices and browsers. Make sure that the product selection works as expected, and ensure the swatches display correctly for all attributes.
Best Practices for WooCommerce Color Swatches
To maximize the effectiveness of your WooCommerce color swatches, here are a few best practices:
- Use High-Quality Images: When you use image swatches, ensure the images are high-quality and consistent in size to create a professional look.
- Keep It Simple: Don’t overcomplicate the swatches. If you offer too many options, it can overwhelm customers. Stick to essential attributes.
- Mobile-Friendly: Ensure that the swatches are responsive. They should be easy to tap on mobile devices without any issues.
- Clear Labels: If you are using label swatches (e.g., sizes or materials), make sure the text is easy to read and contrasts well with the background.
- Use Hover Effects: Adding hover effects can make your swatches more interactive and engaging. For example, you could highlight or enlarge the swatch when customers hover over it.
FAQs
Q1: Can I use WooCommerce variation swatches for all product attributes?
Yes, you can use variation swatches for any attribute, such as color, size, material, or pattern. The swatch plugin will allow you to define the type of swatch you want for each attribute.
Q2: How do I display images as swatches?
To display images as swatches, you need to upload an image for each variation term (like red, blue, etc.) in the Product Attributes settings. Most swatch plugins support image swatches, and you can configure them from the product page.
Q3: Do I need to manually update the swatches when I add new products?
Whenever you add a new product with variation attributes, you will need to manually assign swatches for each attribute (color, size, etc.). However, the swatch settings are stored globally, so the process should be quick once set up.
Q4: Will using variation swatches slow down my site?
Swatches should not significantly impact your site’s performance if optimized correctly. However, if you use a lot of high-quality images or external scripts, make sure your website is properly optimized for speed, using image compression and caching.
Q5: Can I customize the swatch style to match my store’s branding?
Yes, you can customize the style of the swatches using CSS to match your store’s branding. You can adjust the size, shape, hover effects, and even the colors of the swatches to align with your overall design.
Conclusion
Incorporating WooCommerce variation swatches into your store can dramatically improve the product selection process and enhance the overall shopping experience for your customers. By using WooCommerce color swatches and customizing them to fit your store’s design, you can create an engaging, user-friendly interface that drives conversions.
With the easy-to-follow steps outlined in this guide, you’ll be able to add variation swatches to your products quickly and efficiently. Whether you’re selling apparel, accessories, or any other variation-heavy products, WooCommerce variation swatches can help you create a polished and professional store that converts visitors into loyal customers.