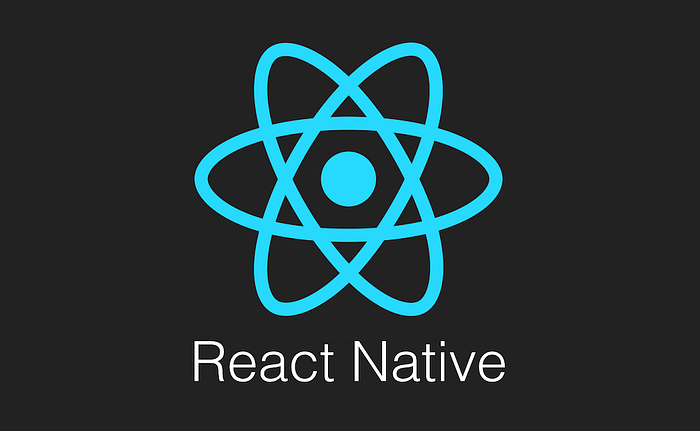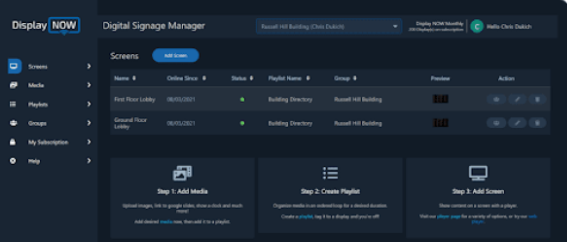In the world of mobile app development, React Native has become one of the most popular frameworks for building cross-platform apps. Its ability to create natively rendered mobile applications using JavaScript makes it an excellent choice for developers. In this article, we’ll walk you through the process of creating a simple calculator app using React Native. Whether you’re a beginner or an experienced developer, this guide will help you understand the basics and get you started on your first mobile app project.
What is React Native?
Before we dive into the development process, let’s briefly discuss what React Native is and why it’s so widely used. React Native is an open-source framework created by Facebook that allows developers to build mobile applications using JavaScript and React. Unlike traditional mobile development, which requires different codebases for iOS and Android, React Native enables developers to write a single codebase that works on both platforms, saving time and resources.
Why Choose React Native for Mobile Development?
- Cross-Platform Compatibility: One of the biggest advantages of using React Native is its cross-platform compatibility. You can write one codebase and deploy it on both iOS and Android, significantly reducing development time and costs.
- Hot Reloading: React Native supports hot reloading, which allows developers to see changes in real-time without needing to restart the app.
- Native Components: React Native allows you to use native components, which means you can leverage the full power of the device’s hardware, resulting in better performance and user experience.
- Large Community and Resources: React Native has a vast community of developers and an abundance of tutorials, libraries, and resources to help you get started.
Now that we understand the basics of React Native, let’s dive into building a simple calculator app.
Setting Up the Development Environment
Before we can begin coding, you’ll need to set up your development environment. Follow these steps to get started:
-
Install Node.js and npm
React Native relies on Node.js, so make sure you have it installed. You can download it from nodejs.org. npm (Node Package Manager) is included with Node.js and will be used to manage dependencies for your project. -
Install React Native CLI
To create and manage React Native projects, you’ll need the React Native CLI. Run the following command in your terminal or command prompt: -
Install Android Studio (for Android Development)
If you’re planning to run the app on an Android device or emulator, you’ll need to install Android Studio. Follow the instructions on developer.android.com to set up Android Studio. -
Install Xcode (for iOS Development)
If you’re working on a macOS machine and want to test the app on iOS, you’ll need Xcode. You can download it from the Mac App Store. -
Create a New React Native Project
Once everything is set up, create a new project by running the following command:This will create a new directory called “SimpleCalculator” with all the necessary files.
Building the Simple Calculator App
Let’s begin the development process by creating a simple calculator app. The app will have basic functionality: addition, subtraction, multiplication, and division.
Step 1: Set Up the User Interface
The first thing we need to do is set up the user interface (UI) for our calculator. We’ll use View, Text, and Button components from React Native to create the UI.
-
Open the
App.jsfile in your project directory. -
Import the necessary components from React Native:
-
Now, let’s create the UI. The layout will consist of a screen for displaying the result and buttons for each digit and operator.
Step 2: Handling User Input
In the above code, we have created buttons for each digit and operator. The handlePress function appends the pressed button’s value to the input string. The handleCalculate function uses the eval() method to evaluate the input string as a mathematical expression. If the expression is valid, it displays the result; otherwise, it shows an error message. The handleClear function clears the input field.
Step 3: Testing the App
To test the app, you can run it on an emulator or a physical device.
-
For Android:
-
For iOS (macOS only):
You should now see your simple calculator app running on the device or emulator. Try performing some basic calculations to ensure everything works correctly.
Conclusion
In this article, we’ve covered the process of building a simple calculator app using React Native. We went over setting up the development environment, creating the user interface, and handling basic functionality like addition, subtraction, multiplication, and division. React Native’s flexibility and ease of use make it a powerful tool for building cross-platform mobile applications. If you’re new to mobile development or React Native, building a simple project like this is a great way to get started and gain hands-on experience.