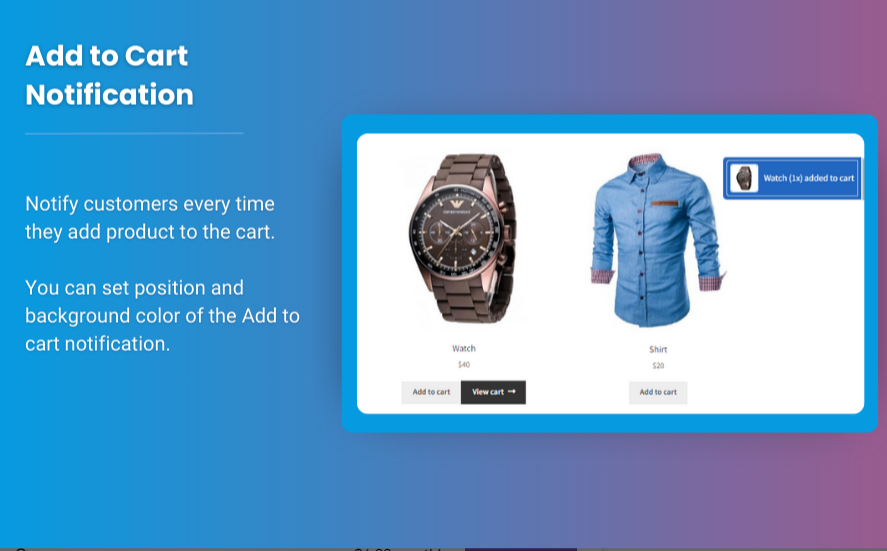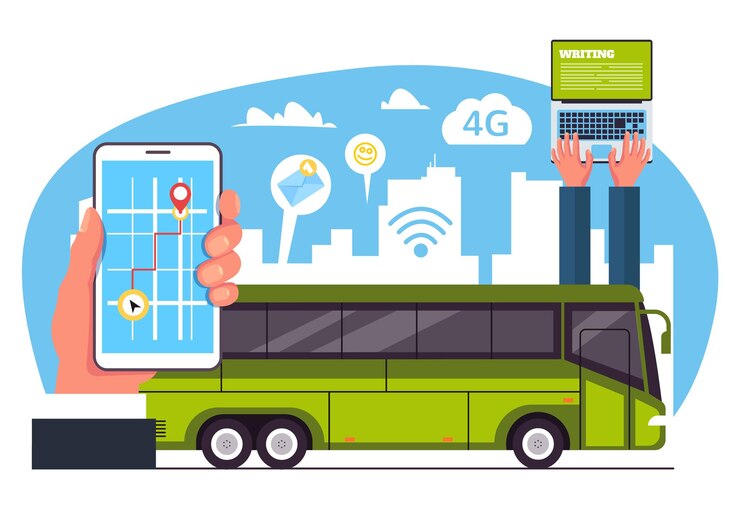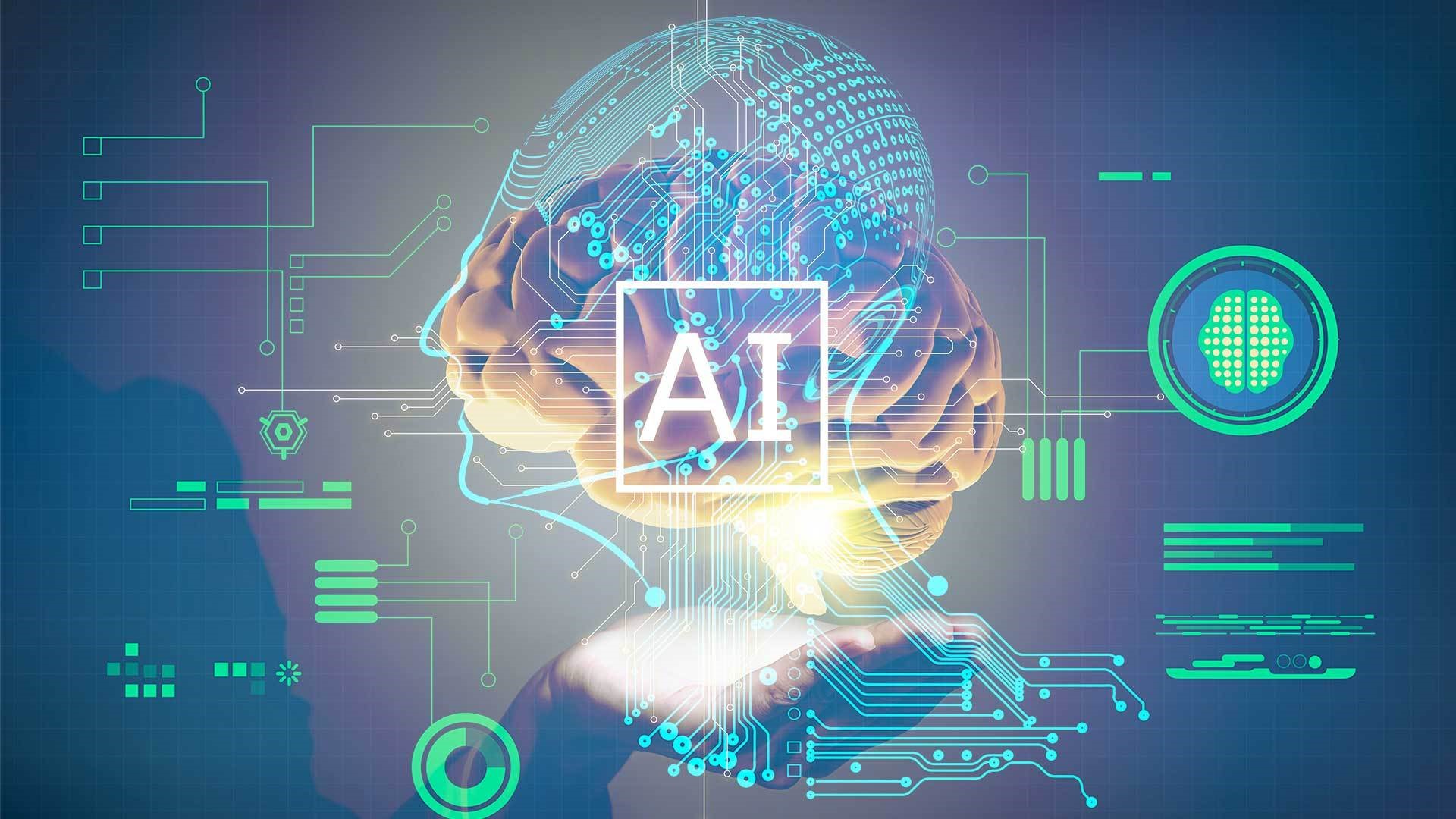WooCommerce is one of the most popular eCommerce platforms, known for its flexibility and ease of use. One of the features that makes WooCommerce so attractive to store owners is its ability to handle bulk product woocommerce upload file quickly. If you are running an eCommerce store with a large inventory or planning to migrate your store from another platform, importing products via CSV files can save you time and effort.
In this complete guide, we’ll walk you through the process of importing products to WooCommerce using a CSV file, and provide tips on how to optimize your file to ensure a smooth import. We’ll also cover common issues and their solutions, so you can avoid common pitfalls and make the process easier.
What Is a CSV File and Why Use It for Product Imports?
CSV (Comma Separated Values) files are a simple text file format that is widely used for importing and exporting data. These files are easy to create and manipulate, which makes them a great option for transferring large amounts of data, such as product information, between different systems.
For WooCommerce, importing products via CSV is an efficient way to:
- Bulk upload products: If you have a large product catalog, manually adding each product through the WooCommerce dashboard can be very time-consuming. CSV allows you to upload hundreds or thousands of products at once.
- Migrate from other platforms: If you’re switching to WooCommerce from another eCommerce platform (like Shopify, Magento, or BigCommerce), you can use a CSV file to import your product data into WooCommerce.
- Manage product updates: If you have a large product catalog, CSV files let you quickly update product information like prices, stock levels, or descriptions.
Prerequisites for Importing Products via CSV
Before you start importing products into WooCommerce, there are a few things to consider and prepare for:
1. CSV File Format
Your CSV file must be properly formatted to ensure that WooCommerce can read and interpret the data. You will need to organize your product data into columns, such as:
- Product title
- Description
- SKU (Stock Keeping Unit)
- Price
- Stock status
- Images
- Categories
- Attributes (e.g., size, color)
- Product type (simple, variable, grouped, etc.)
2. WooCommerce CSV Importer Tool
WooCommerce has a built-in CSV import tool that allows you to upload product data directly from a CSV file. You can access this tool in your WooCommerce dashboard.
3. Backup Your Data
It’s always recommended to back up your WooCommerce store before making bulk changes, including importing products. This ensures that you can easily restore your site in case anything goes wrong.
How to Import Products Using a CSV File in WooCommerce
Follow these steps to import products into WooCommerce via CSV:
Step 1: Prepare Your CSV File
First, ensure that your CSV file is properly formatted. If you’re using a product management tool or another eCommerce platform, you might need to export your product catalog to CSV. If you’re creating a CSV file from scratch, make sure to include the necessary columns. Some common column headers are:
- ID: Product ID (required for updates)
- Name: Product title
- Description: Full description of the product
- Short Description: Short product description
- SKU: Unique product identifier
- Price: Regular price
- Sale Price: Discounted price, if applicable
- Stock Quantity: Stock availability
- Categories: Categories the product belongs to
- Images: Image URLs for the product (separated by commas for multiple images)
- Weight: Product weight (useful for shipping calculations)
You can download a sample CSV from the WooCommerce product import page to understand how to structure your file.
Step 2: Access the WooCommerce Product Import Tool
To begin importing, navigate to your WordPress dashboard, then go to:
WooCommerce > Products > Import
This will bring you to the CSV Import screen where you can upload your file.
Step 3: Upload the CSV File
Click on the Choose File button to upload your prepared CSV file. Once your file is selected, click Continue to move to the next step.
Step 4: Map Your CSV Columns
Once your CSV file is uploaded, WooCommerce will attempt to map the columns from your CSV to the corresponding product fields in the WooCommerce database. You may need to manually map any columns that WooCommerce didn’t automatically detect. This step is critical to ensure that your data goes into the right fields.
For example:
- Map “Product Name” in your CSV to the “Product Title” field in WooCommerce.
- Map “Description” in your CSV to the “Description” field in WooCommerce.
Once you’re done, click Run the Importer.
Step 5: Review the Imported Products
After the import process is complete, go to WooCommerce > Products to check your imported products. Ensure that all information, such as prices, descriptions, images, and stock levels, has been correctly imported.
You can also view individual product pages to check if the data appears as expected.
Step 6: Fix Any Errors
If you encounter any errors during the import process, WooCommerce will display them in a log file. Common issues include:
- Missing or incorrect data: If certain columns are missing data, WooCommerce may not import those products correctly. Check the CSV file for any missing or incomplete fields.
- Incorrect image URLs: Ensure that the URLs in your CSV for images are correct, and the images are accessible on the web.
- Mapping issues: Sometimes, WooCommerce might not automatically map your columns correctly. If so, go back to the CSV import tool and manually map them.
FAQs
Q1: Can I update existing products via CSV? Yes, you can update existing products by including the Product ID or SKU in your CSV file. WooCommerce will automatically update the products that match the ID or SKU in your file.
Q2: What if my CSV file is too large? If your CSV file is too large (more than a few thousand products), you may run into server limitations. In this case, you might want to split your file into smaller chunks or increase your server’s upload limits.
Q3: How can I add product variations with a CSV file? You can add product variations by including the attributes in your CSV file (e.g., color, size). You’ll need to structure the file properly for variable products. Each variation should have its own line in the CSV file with a reference to the parent product’s ID.
Q4: Can I import products with images? Yes, you can import products with images by providing image URLs in your CSV file. Ensure that the URLs are publicly accessible, and WooCommerce will fetch the images during the import.
Q5: Can I import custom product fields? Yes, you can import custom fields into WooCommerce, but you’ll need to ensure that the columns in your CSV file match the custom field keys used in your site. You can also use plugins like WP All Import to import complex custom fields.
Conclusion
Importing products to WooCommerce using a CSV file is a powerful and efficient way to manage your product catalog. Whether you’re migrating from another platform, adding a large number of products, or making bulk updates, the WooCommerce upload products CSV feature saves you time and effort. By following this guide, you’ll be able to import your products smoothly, troubleshoot common issues, and ensure your WooCommerce store runs efficiently.
Remember, always back up your site before performing large imports and double-check your CSV formatting for smooth import results. With the right preparation, importing products via CSV can be a breeze, leaving you more time to focus on growing your business.