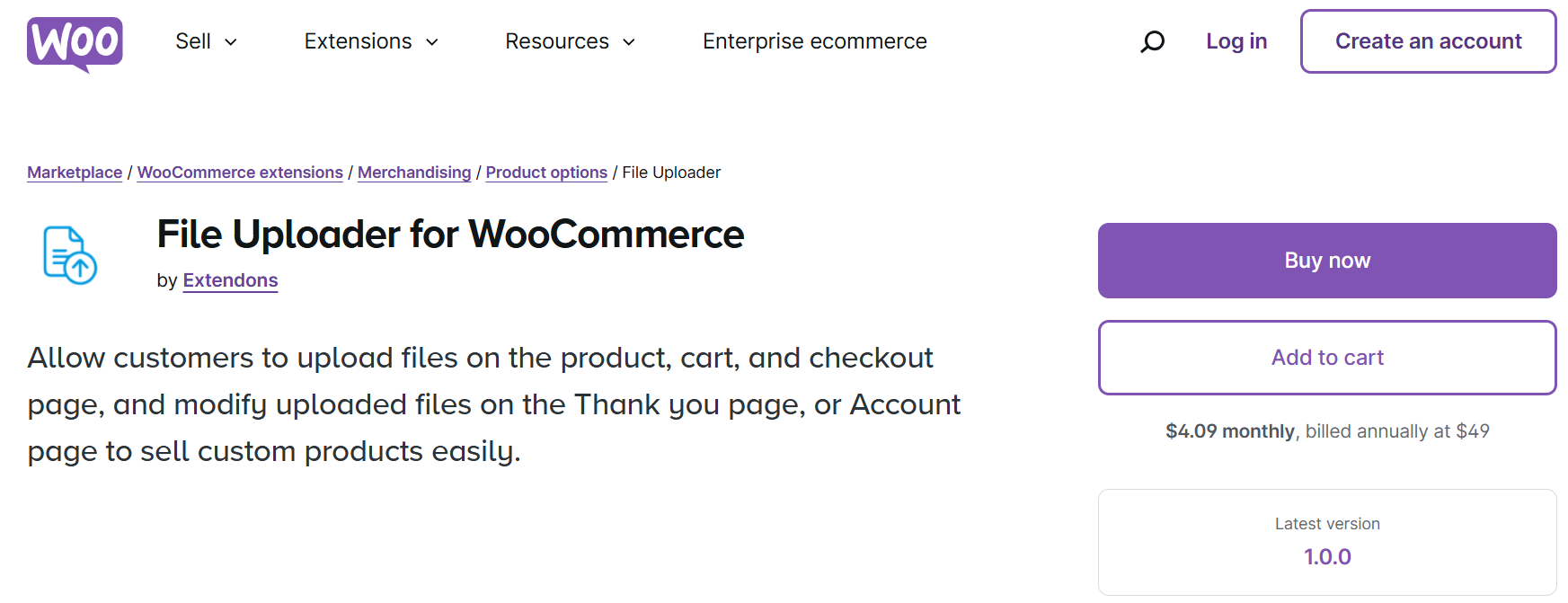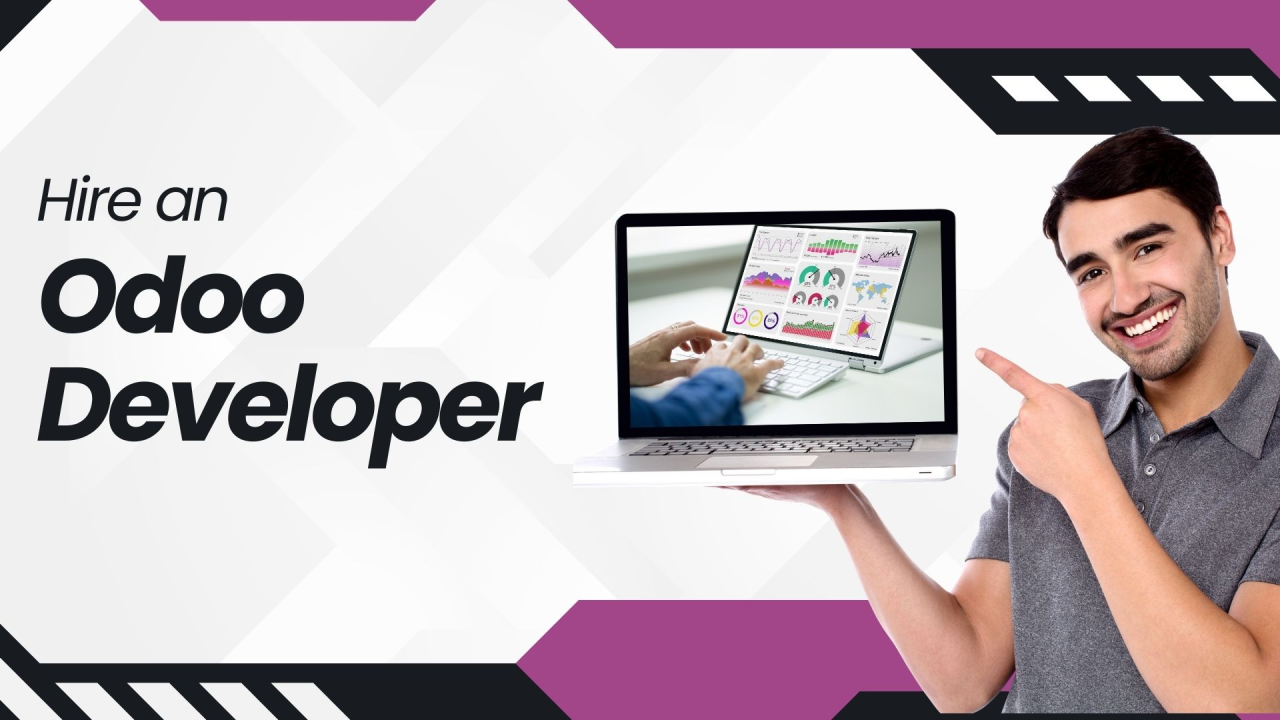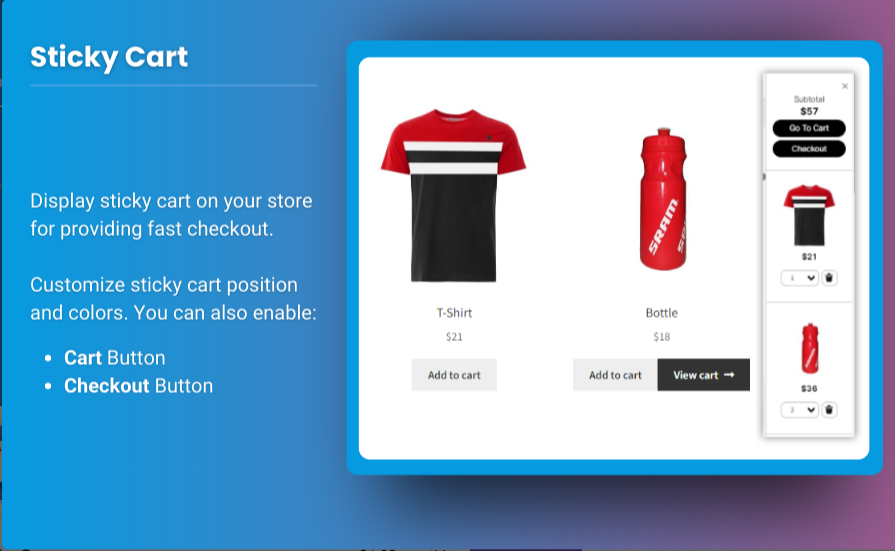If you’re a WooCommerce store owner looking to save time and simplify product customization, WooCommerce CSV upload and file upload plugins are essential tools. Let’s explore how these features can revolutionize your store’s efficiency, making it easier for you to manage custom products while enhancing the overall shopping experience.
Why WooCommerce CSV Uploads Matter
WooCommerce’s default settings are powerful, but managing product data, order details, and custom uploads can become tedious as your store grows. Manually updating data can lead to errors, slow down your operations, and make it difficult to scale. Here’s where WooCommerce CSV upload functionality comes to the rescue.
CSV uploads enable you to update or add product information in bulk, ensuring accuracy and speed while significantly reducing manual effort. With WooCommerce CSV uploads, you can batch-upload product details, categories, prices, images, and more, all in a simple, time-saving process.
Key Benefits of WooCommerce CSV Uploads
- Save Time and Effort: No need to enter data line by line. Upload product information in bulk.
- Ensure Accuracy: Minimize the chances of human error in data entry.
- Scale Easily: As your store grows, managing products in bulk allows you to handle more inventory and improve operational efficiency.
- Stay Consistent: With standardized data entries, you ensure a uniform product catalog.
WooCommerce Checkout File Upload: Enhance Customization Options
In addition to WooCommerce CSV upload, the ability to accept files from customers directly on your website can be a game-changer, especially for stores that offer custom or made-to-order products. The WooCommerce checkout file upload feature enables your customers to upload files (like images, documents, or special instructions) directly at the product, cart, or checkout stage. This provides a smoother buying experience for customers and makes it easy for store owners to receive specific order details.
File Uploader for WooCommerce by Extendons: A Powerful Solution for Customization
The File Uploader for WooCommerce by Extendons is an ideal plugin for store owners who need to streamline customer file uploads across multiple touchpoints. With Extendons’ File Uploader, customers can upload files as attachments to their orders, helping store owners understand their requirements without complex back-and-forth communication.
Key Features of Extendons’ File Uploader for WooCommerce
- Add File Uploads Across Pages: Place file upload buttons on the product, cart, and checkout pages.
- File Previews and Modifications: Allow customers to preview and make changes to their uploaded files after the order is placed.
- Multiple File Uploads: Accept multiple files for detailed customization requests.
- Flexible File Restrictions: Set rules for file types, sizes, and even charge for uploads if desired.
- Backend File Approvals: Admins can approve or disapprove uploaded files, simplifying order management.
This plugin’s flexibility makes it ideal for businesses offering personalized or customizable products, such as print-on-demand services, customized clothing, and specialized gifts.
Step-by-Step Guide: How to Use WooCommerce CSV Uploads
Step 1: Prepare Your CSV File
Ensure your CSV file has the correct columns and headers for WooCommerce compatibility. Common fields include:
- Product Name
- SKU
- Price
- Stock Quantity
- Categories
WooCommerce provides a sample CSV file that can serve as a template for your data.
Step 2: Import Products
- Go to WooCommerce > Products and click Import.
- Select your CSV file and map fields accordingly.
- Click Run the Importer to upload your products.
Step 3: Verify and Publish
After the upload, double-check for accuracy. Confirm that your products display correctly and include the right images, prices, and descriptions.
Extendons File Uploader: A Step-by-Step Setup Guide
With Extendons’ WooCommerce checkout file upload plugin, enabling file uploads is simple and effective.
Step 1: Install and Activate the Plugin
Download the File Uploader plugin by Extendons from the WooCommerce plugin store or directly from Extendons. Install and activate it to get started.
Step 2: Configure Settings
In the WooCommerce settings panel, customize file upload options:
- Select Pages for Uploads: Choose where customers can upload files—product pages, cart, checkout, or the Thank You page.
- Set File Type and Size Restrictions: Define allowed file types and maximum file size.
- Enable File Approvals: Opt for admin review before the file becomes part of the order.
Step 3: Add Upload Rules
Using rules, you can tailor upload options based on product categories, user roles, and more. For example, allow only registered customers to upload files or restrict uploads to specific product types.
Step 4: Monitor and Manage Files
Once orders with file uploads start coming in, you can view, approve, or disapprove files from the WooCommerce order panel. Customers will receive notifications about file approvals or rejections, enhancing communication efficiency.
Best Practices for WooCommerce File Upload Management
- Clear Instructions: Provide upload guidelines on the product or checkout page. For example, specify image dimensions for custom prints.
- File Restrictions: Only allow file types and sizes that are essential. This reduces server load and keeps uploads manageable.
- Review Process: Implement an approval process for files to ensure they meet your quality and specification requirements.
- Enable Customer Notes: Allow customers to add a note with their file, explaining any special instructions or details. This reduces errors and clarifies their expectations.
Frequently Asked Questions (FAQs)
1. What is the advantage of using WooCommerce CSV upload for product updates?
WooCommerce CSV upload simplifies bulk updates, saving time and reducing manual entry errors. It’s especially helpful when managing a large inventory, allowing quick updates across multiple products.
2. Can I allow customers to upload files on my WooCommerce checkout page?
Yes! With plugins like Extendons’ File Uploader for WooCommerce, you can add file upload buttons on the product, cart, and checkout pages, enabling customers to upload files directly with their orders.
3. How do I restrict file uploads to specific products or user roles?
The Extendons File Uploader plugin allows you to limit uploads based on product categories or user roles, giving you control over which items and customers can use the upload feature.
4. Can I charge a fee for each file uploaded?
Absolutely! Extendons’ WooCommerce file upload plugin includes an option to set fees for uploads. This feature lets you earn revenue on customizations that require additional work.
5. Can customers modify uploaded files after they’ve placed their order?
Yes, Extendons’ plugin provides flexibility for customers to modify their uploaded files from the Thank You page or My Account page. This is helpful in case of accidental uploads or changes in customer requirements.
Final Thoughts: Streamlining WooCommerce with CSV and File Uploads
Integrating WooCommerce CSV upload and WooCommerce checkout file upload features can significantly streamline your store’s operations. By using Extendons’ File Uploader for WooCommerce, you allow customers to easily communicate their customization needs through file uploads, reducing back-and-forth emails and improving order accuracy. In combination with CSV uploads, these tools are essential for any WooCommerce store looking to grow efficiently, increase customer satisfaction, and make the ordering process as seamless as possible.
Embrace the power of WooCommerce CSV uploads and file upload plugins to make your business more efficient, reliable, and customer-focused. These tools by Extendons help you scale without sacrificing service quality, giving customers exactly what they’re looking for in a hassle-free way.